
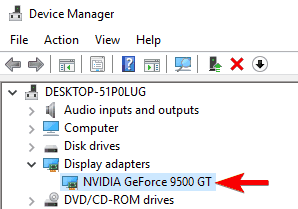 Disconnect all USB-attached devices except for mouse and keyboard (or wireless dongles). Shut down the Windows PC that experienced the BSOD. While you can – and probably should – read the Microsoft advice in its entirety, here’s a summary of key recommendations: Not so fast! Microsoft explains the entire troubleshooting process in its “ Troubleshoot blue screen errors” tutorial. The immediate tendency following a BSOD is to get right into fix-it mode, start looking things up, and attempting repairs. (Note that Microsoft calls that numeric code a “bug check code” or “bug check string.” What To Do When Troubleshooting a BSOD That said, many users simply search on the stopcode and/or the numeric error code when seeking remediation advice. For more details, see our story on how to use a minidump file to fix your Windows BSOD. Thus, on a PC with 16GB of RAM, a Complete memory dump file will always be 16GB in size (and other dump files, except for the small memory dumps, can be as large as 16GB, but will often be smaller).Įxamining a crash dump file can be helpful when troubleshooting related causes.
Disconnect all USB-attached devices except for mouse and keyboard (or wireless dongles). Shut down the Windows PC that experienced the BSOD. While you can – and probably should – read the Microsoft advice in its entirety, here’s a summary of key recommendations: Not so fast! Microsoft explains the entire troubleshooting process in its “ Troubleshoot blue screen errors” tutorial. The immediate tendency following a BSOD is to get right into fix-it mode, start looking things up, and attempting repairs. (Note that Microsoft calls that numeric code a “bug check code” or “bug check string.” What To Do When Troubleshooting a BSOD That said, many users simply search on the stopcode and/or the numeric error code when seeking remediation advice. For more details, see our story on how to use a minidump file to fix your Windows BSOD. Thus, on a PC with 16GB of RAM, a Complete memory dump file will always be 16GB in size (and other dump files, except for the small memory dumps, can be as large as 16GB, but will often be smaller).Įxamining a crash dump file can be helpful when troubleshooting related causes. 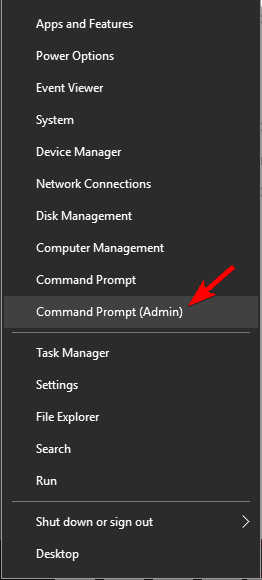

Other memory dumps will vary in size up to the size of memory on the PC where the dump is collected. By design, small memory dump files are limited to 256KB in size. Crash dumps get written to the %SystemRoot% folder, which usually expands to C:\Windows. For all other selections, the crash dump is named Memory.dmp. If you select “Small memory dump” as the option for saving crash dumps, such files show up as Minidump.dmp files.


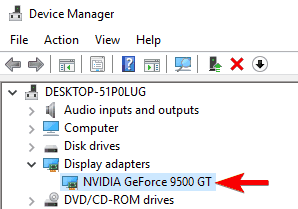
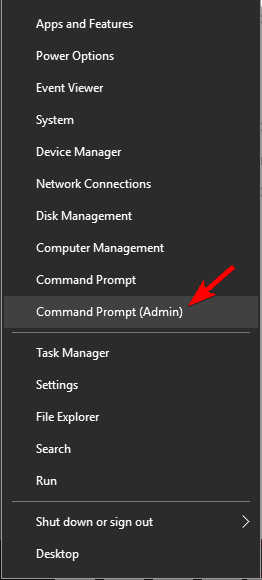



 0 kommentar(er)
0 kommentar(er)
